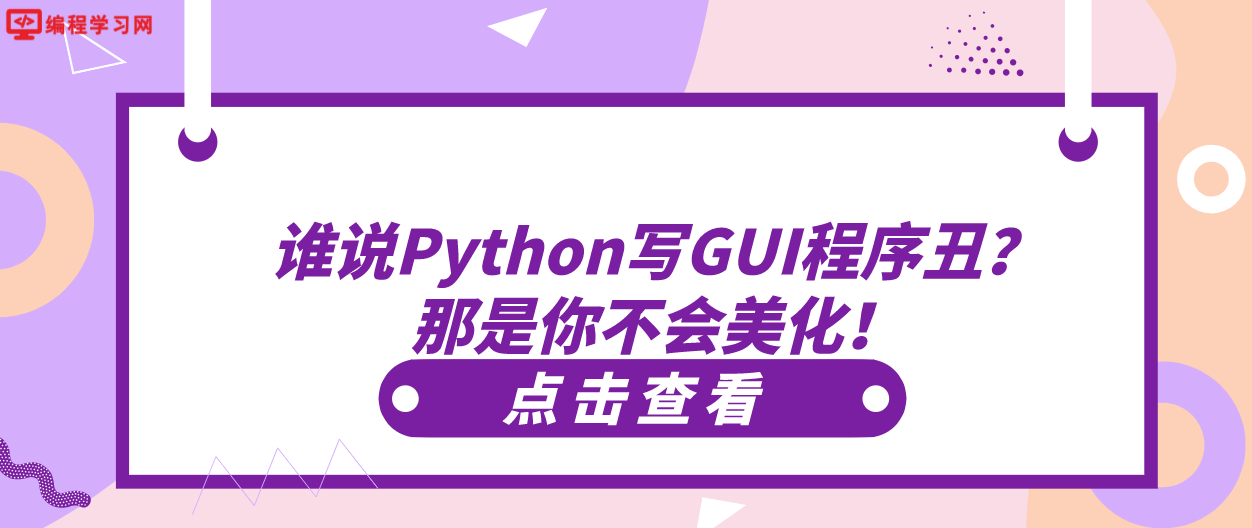
在平时工作学习当中,我们经常会编写一些简单的 Python GUI 工具,以此来完成各种各样的自动化任务,比如批量处理文件,批量处理图片等等。当我们进行这些工具的编写之时,往往只关注了功能的实现,而忽略了页面的美化,这也使得在人们的眼中,Python 构建的 GUI 程序都是比较 low 的,今天我们先忽略掉功能,着眼于页面的美化,来看看纯 Python 的编写的 GUI 程序也可以很美观!
页面布局
我们首先完成一个基本的 GUI 布局
假设我们想要做一个进制转换的工具,那么大致的布局如下图:
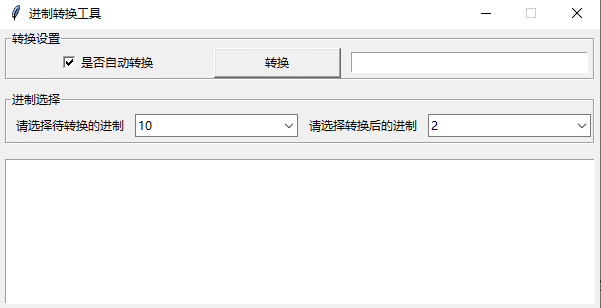
上图是完全通过 Python 自带的 GUI 库 tkinter 来编写的
部分代码如下
from tkinter import ttk
from tkinter import *
class Transform():
def __init__(self):
self.root = Tk()
self.root.title("进制转换工具")
self.root.geometry("600x280")
self.root.resizable(False, False)
self.var = StringVar()
self.values = ['2', '8', '10', '16', '32', '36', '58', '62']
self.myWidget()
self.myLayout()
def myWidget(self):
self.container = Frame(self.root)
# 转换设置区域
self.lf_group1 = LabelFrame(master=self.container, text="转换设置")
self.cb = Checkbutton(self.lf_group1, text="是否自动转换")
self.cb.invoke()
self.bt = Button(self.lf_group1, text='转换')
self.en = Entry(self.lf_group1, text='warning')
# 进制选择区域
self.lf_group2 = LabelFrame(master=self.container, text="进制选择")
self.lb1 = Label(self.lf_group2, text="请选择待转换的进制")
self.cbo1 = ttk.Combobox(
master=self.lf_group2,
values=self.values
)
self.cbo1.set(self.values[2])
self.lb2 = Label(self.lf_group2, text="请选择转换后的进制")
self.cbo2 = ttk.Combobox(
master=self.lf_group2,
values=self.values,
)
self.cbo2.set(self.values[0])
# 进制输出区域
self.txt = Text(master=self.container, height=5, width=50)
def myLayout(self):
self.container.pack(side=LEFT, fill=BOTH, expand=YES, padx=5)
self.lf_group1.pack(fill=X, side=TOP)
self.lf_group2.pack(fill=X, pady=10, side=TOP)
self.cb.pack(side=LEFT, expand=YES, padx=5, fill=X)
self.bt.pack(side=LEFT, expand=YES, padx=5, fill=X)
self.en.pack(side=LEFT, expand=YES, padx=5, fill=X)
self.lb1.pack(side=LEFT, expand=YES, padx=5)
self.cbo1.pack(side=LEFT, expand=YES, pady=5)
self.lb2.pack(side=LEFT, expand=YES, padx=5)
self.cbo2.pack(side=LEFT, expand=YES, pady=5)
self.txt.pack(side=LEFT, anchor=NW, pady=5, fill=BOTH, expand=YES)
def run(self):
self.container.mainloop()
if __name__ == '__main__':
trans = Transform()
trans.run()
代码并不复杂,布局也是使用的最基本的 pack 方式,整个 GUI 程序虽然看起来比较整齐,但是颜色单调,各个组件也不是十分美观,下面我们就来进行美化
页面美化
我们首先通过手工设置 CSS 的方式来美化页面,这里主要用到了 tkonter 库的 config 属性
首先我们设置背景颜色
self.container.config(bg='#073642')
对于整体 container 容器,我们设置背景色为#073642
接下来再分别设置各个组件的样式
self.lf_group1.config(bg='#073642', fg="white")
self.lf_group2.config(bg='#073642', fg="white")
self.cb.config(bg='#073642', selectcolor='#073642', activebackground='#073642',
activeforeground='#073642', fg="white")
self.bt.config(bg="azure3")
self.en.config(highlightbackground="#0b5162", highlightcolor="#0b5162",
insertofftime=500, insertontime=500, fg="Gainsboro", insertbackground="Gainsboro",
bg="#073642", highlightthickness=2, relief="solid")
self.lb1.config(bg='#073642', activebackground='#073642',
activeforeground='#073642', fg="white")
self.lb2.config(bg='#073642', activebackground='#073642',
activeforeground='#073642', fg="white")
self.txt.config(insertofftime=500, insertontime=500, fg="Gainsboro", insertbackground="Gainsboro",
wrap="none", bg='#073642')
都是通过 config 来设置,对于颜色的选择,可以通过在线的颜色选择器来选择
该组件属于 ttk 组件,所以设置样式需要通过主题来进行,代码如下
combostyle = ttk.Style()
combostyle.theme_create('combostyle', parent='alt',
settings={'TCombobox':
{'configure':
{
'foreground': 'white',
'selectbackground': '#073642', # 选择后的背景颜色
'fieldbackground': '#073642', # 下拉框颜色
'background': '#073642', # 下拉按钮背景颜色
"font": 10, # 字体大小
}}}
)
combostyle.theme_use('combostyle')
这样我们整体 GUI 程序的样式就设置完成了,来看下最终的效果
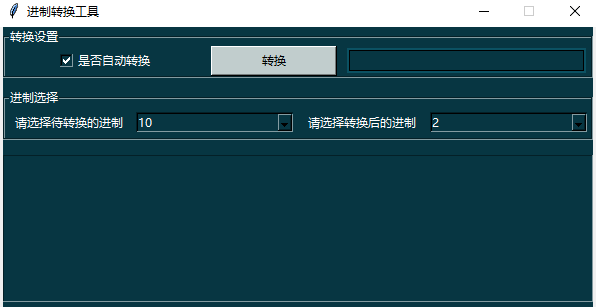
可以明显看出,颜值那是提升了好几个档次!
使用 ttkbootstrap 美化页面
当然我们还有更加简单有效的美化方法,就是使用 ttkbootstrap 库来进行页面美化
首先通过 pip 安装 ttkbootstrap 库
pip install ttkbootstrap然后在项目中引用该库
import ttkbootstrap as ttk
from ttkbootstrap.constants import *
class MainCreator(ttk.Window):
def __init__(self):
super().__init__("进制转换工具", themename="solar", resizable=(False, False)) # 设置一个主题
此时当我们完成组件的布局的时候,页面整体风格也就变成了主题solar的样式了,当然我们还是可以为不同的组件添加bootstyle属性来达到更多样式效果
def create_frame(self):
"""Create all the frame widgets"""
container = ttk.Frame(self)
container.pack(side=LEFT, fill=BOTH, expand=YES, padx=5)
color_group = ttk.Labelframe(
master=container, text="转换设置", padding=10
)
color_group.pack(fill=X, side=TOP)
self.cb = ttk.Checkbutton(color_group, text="是否自动转换", variable=self.cbvar)
self.cb.invoke()
self.bt = ttk.Button(color_group, text='转换', bootstyle='success')
self.en = ttk.Entry(color_group, text='warning', bootstyle='warning')
self.cb.pack(side=LEFT, expand=YES, padx=5, fill=X)
self.bt.pack(side=LEFT, expand=YES, padx=5, fill=X)
self.en.pack(side=LEFT, expand=YES, padx=5, fill=X)
cr_group = ttk.Labelframe(
master=container, text="进制选择", padding=10
)
cr_group.pack(fill=X, pady=10, side=TOP)
values = ['2', '8', '10', '16', '32', '36', '58', '62']
cr3 = ttk.Label(cr_group, text="请选择待转换的进制")
cr3.pack(side=LEFT, expand=YES, padx=5)
self.cbo1 = ttk.Combobox(
master=cr_group,
values=values,
)
self.cbo1.pack(side=LEFT, expand=YES, pady=5)
self.cbo1.set(values[2])
cr5 = ttk.Label(cr_group, text="请选择转换后的进制")
cr5.pack(side=LEFT, expand=YES, padx=5)
self.cbo2 = ttk.Combobox(
master=cr_group,
values=values,
)
self.cbo2.pack(side=LEFT, expand=YES, pady=5)
self.cbo2.set(values[0])
self.txt = ttk.Text(master=container, height=5, width=50, wrap="none")
self.txt.pack(side=LEFT, anchor=NW, pady=5, fill=BOTH, expand=YES)
最终效果如下:
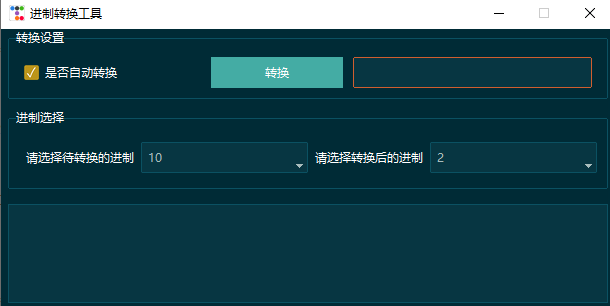
可以看出,使用该库的整体效果还是要比我们手工添加 CSS 样式要更加美观,同时也更加便捷!想要了解更多Python教程和技巧欢迎持续关注编程学习网
扫码二维码 获取免费视频学习资料

- 本文固定链接: http://phpxs.com/post/9879/
- 转载请注明:转载必须在正文中标注并保留原文链接
- 扫码: 扫上方二维码获取免费视频资料

