
如今python语言非常火,很多小伙伴都开学习python,但是很多小伙伴在安装python的时候遇到问题,下面我们就想详细介绍介绍python下载和安装的方法。
1、 打开python下载链接https://www.python.org/downloads/,点击自己想要的版本。
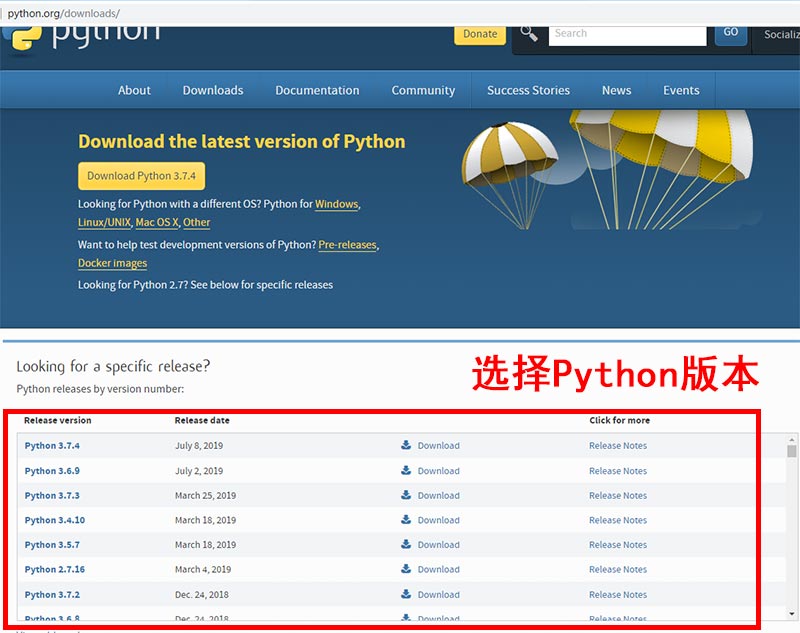
2、 我想下载python最新版本3.7.4,点击“Download”。
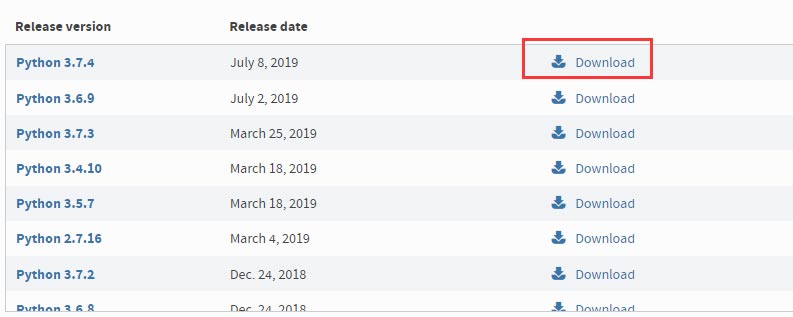
3、 打开链接后,往下滑动,找到“Files”。
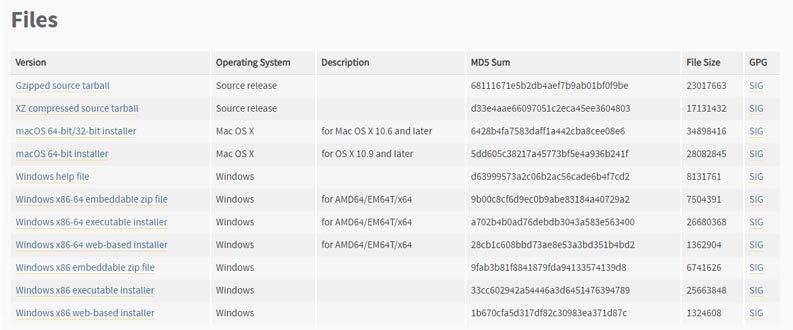
选择适合自己电脑的版本,这里我们详细介绍下,上图中可以选择的python版本。
Gzipped source tarball 和 XZ compressed source tarball 是Linux系统和CentOS系统下载的版本。注意Linux和CentOS自带python,一般不用再下载python。
macOS 64-bit/32-bit installer:Mac电脑32位系统版本。
macOS 64-bit installer:Mac电脑64位系统
Windows x86-64:windows 64位操作系统版本。
Windows x86:windows 32操作系统版本。
web-based installer:在线安装。下载的是一个exe可执行程序,双击后,该程序自动下载安装文件(所以需要有网络)进行安装
executable installer:程序安装。下载的是一个exe可执行程序,双击进行安装。
embeddable zip file:解压安装。下载的是一个压缩文件,解压后即表示安装完成。
4、我电脑是windows7 64位操作系统,我选择的是Windows x86-64 executable installer版本,所以下面就以windows7 操作系统安装为例详细介绍。
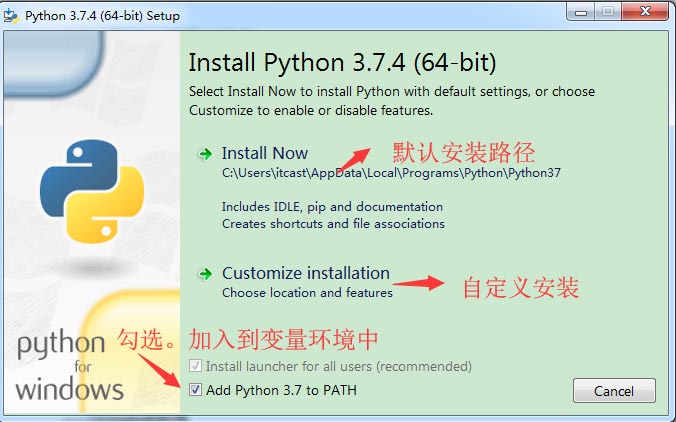
注意:点击勾选 “Add Python 3.7 to PATH” ,将python加入到变量环境。
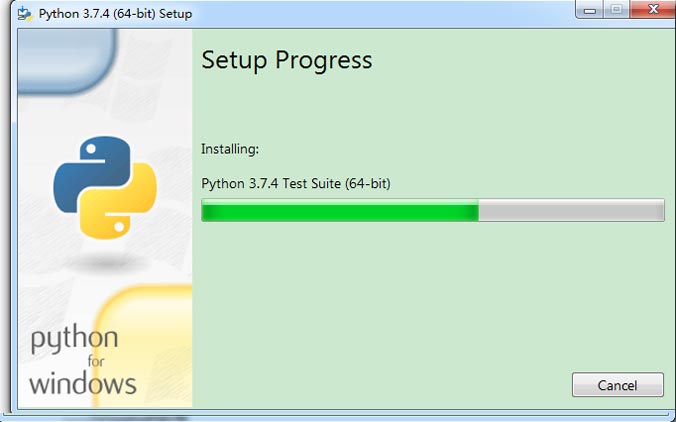
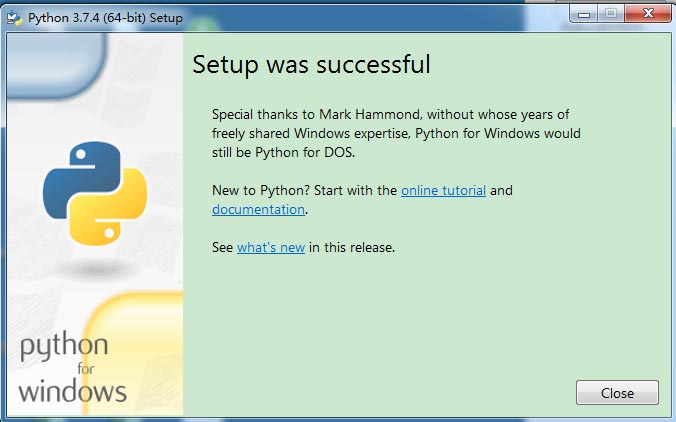
安装完成之后,打开CMD界面(不是Python自带的),输入“Python”后敲“回车”。如果提示相应的版本号和一些指令,说明Python就已经安装好了;如果显示的Python不是内部或外部命令,则说明你现在还要手动加一下环境变量。
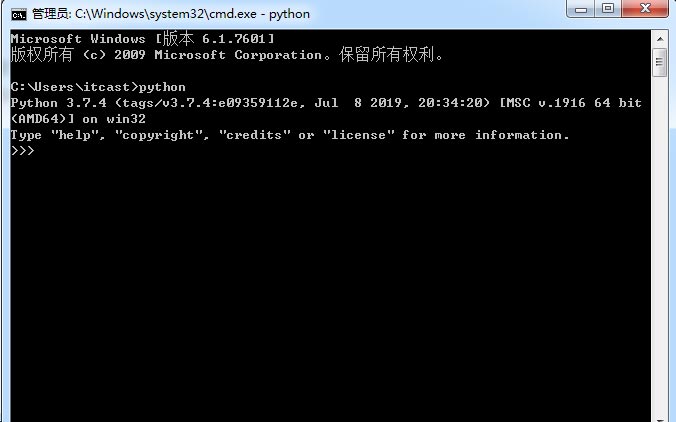
提示python版本信息,表示安装成功。
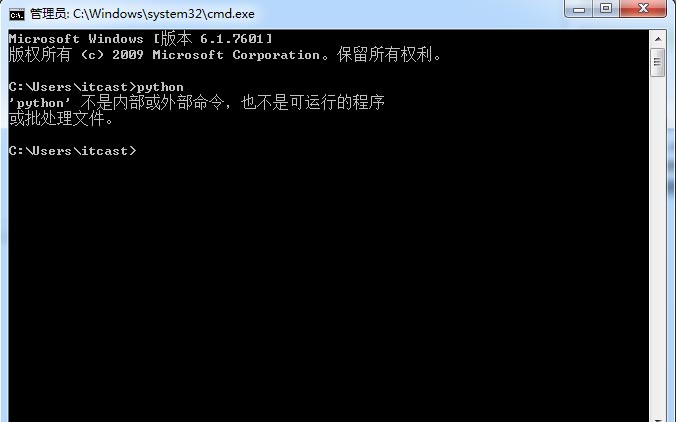
提示“不是内部或外部命令”,表示安装失败。
如果在上一步显示的是“不是内部或外部命令”,那么很有可能是忘记安装的时候忘记勾选 “Add Python 3.7 to PATH”,最简单的方法,卸载重新装一下,一定要记得勾选“Add Python 3.7 to PATH”。
以上就是“电脑上怎么下载python?电脑python下载安装教程!”的详细内容,想学习更多Python教程请持续关注编程学习网!
扫码二维码 获取免费视频学习资料

- 本文固定链接: http://phpxs.com/post/8185/
- 转载请注明:转载必须在正文中标注并保留原文链接
- 扫码: 扫上方二维码获取免费视频资料

